Een lokale Git-opslagplaats instellen voor documentatie
In dit artikel worden de stappen beschreven om een Git-opslagplaats op uw lokale machine in te stellen, met het doel bij te dragen aan de documentatie van Microsoft. Inzenders kunnen een lokaal gekloonde opslagplaats gebruiken om nieuwe artikelen toe te voegen, omvangrijke wijzigingen aan te brengen in bestaande artikelen of illustraties aan te passen.
U voert deze eenmalige installatieactiviteiten uit om te beginnen met bijdragen:
- Bepaal de juiste opslagplaats.
- Fork de opslagplaats naar uw GitHub-account.
- Kies een lokale map voor de gekloonde bestanden.
- Kloon de opslagplaats naar uw lokale computer.
- Configureer de externe upstream-waarde.
Belangrijk
Als u slechts kleine wijzigingen aanbrengt, hoeft u de stappen in dit artikel niet uit te voeren. Zie Bewerken in de browser voor informatie over het maken van snelle bewerkingen zonder hulpprogramma's te installeren.
Overzicht
Als u wilt bijdragen aan documentatie over Microsoft Learn, kunt u Markdown-bestanden lokaal maken en bewerken door de bijbehorende documentatieopslagplaats te klonen. Voor Microsoft moet u de juiste opslagplaats splitsen in uw eigen GitHub-account, zodat u lees-/schrijfmachtigingen hebt om uw voorgestelde wijzigingen op te slaan. Vervolgens gebruikt u pull-aanvragen (PULL's) om wijzigingen samen te voegen in de alleen-lezen centrale gedeelde opslagplaats.

De Microsoft-opslagplaats wordt de upstream-opslagplaats genoemd. Met behulp van de fork-actie in de GitHub-gebruikersinterface wordt de Microsoft-opslagplaats door de gebruiker geforkt in een eigen GitHub-account. Deze fork wordt de Oorsprong genoemd. Met git-kloon kloont de gebruiker de origin naar de lokale computer. Ten slotte gebruikt de gebruiker git remote add upstream om de lokale kloon weer te verbinden met de Upstream-opslagplaats van Microsoft.
De opslagplaats bepalen
De documentatie die wordt gehost bij Microsoft Learn , bevindt zich in verschillende opslagplaatsen op GitHub.
Als u niet zeker weet in welke opslagplaats een artikel zich bevindt, gaat u naar het artikel met behulp van uw webbrowser. Selecteer de koppeling Bewerken (potloodpictogram) in de rechterbovenhoek van het artikel.

Met deze actie gaat u naar het bronbestand op GitHub. De naam van de opslagplaats wordt weergegeven in de linkerbovenhoek van de pagina.

Hier volgen enkele populaire opslagplaatsen die beschikbaar zijn voor openbare bijdragen:
- Inhoud van De Microsoft Learn-community https://github.com/MicrosoftDocs/community-content/
- Documentatie over Azure https://github.com/MicrosoftDocs/azure-docs
- Documentatie over SQL Server https://github.com/MicrosoftDocs/sql-docs
- Documentatie over Visual Studio https://github.com/MicrosoftDocs/visualstudio-docs
- Documentatie over .NET https://github.com/dotnet/docs
- Documentatie voor Azure .NET SDK https://github.com/azure/azure-docs-sdk-dotnet
- Documentatie over ConfigMGRhttps://github.com/MicrosoftDocs/SCCMdocs
De opslagplaats splitsen
Nadat u de juiste opslagplaats hebt geïdentificeerd, is de volgende stap het splitsen van de opslagplaats in uw eigen GitHub-account.
Als u een opslagplaats wilt splitsen , betekent dit dat u er een kopie van maakt in uw GitHub-account. Een persoonlijke fork is vereist omdat alle Microsoft-documentatieopslagplaatsen alleen-lezentoegang bieden, maar uw fork geeft u schrijftoegang om uw wijzigingen aan te brengen. Met de fork kunt u PULL's openen vanuit uw fork naar de Microsoft-opslagplaats.
Selecteer op de GitHub-pagina van de hoofdopslagplaats de knop Fork in de rechterbovenhoek.

Controleer in het scherm Een nieuwe fork maken of Eigenaar is ingesteld op uw gebruikersnaam en dat Kopiëren van de hoofdbranch alleen is ingeschakeld. Wijzig desgewenst de naam van de opslagplaats en de beschrijvingsvelden.

De opslagplaats klonen
Klonen betekent dat u een kopie van een opslagplaats op uw lokale computer maakt.
Waarschuwing
KLOon geen lokale opslagplaatsen naar door OneDrive gesynchroniseerde mappen. Wanneer u de map kiest waarin u de opslagplaats gaat klonen, vermijdt u mappen die worden gesynchroniseerd met OneDrive (bijvoorbeeld de map Documenten ). OneDrive kan onbedoelde samenvoegingsconflicten veroorzaken wanneer u de wijzigingen weer samenvoegt in de hoofdvertakking. In plaats daarvan kunt u het beste een kort bestandspad op uw
C:\station maken (bijvoorbeeld C:\GitHub).Git in Windows: Lange padnamen inschakelen. Git voor Windows schakelt standaard ondersteuning voor lange bestandspaden uit, waardoor elk bestand met een doelpad langer dan 255 tekens niet kan worden gekloond. Schakel lange bestandspaden in om dit probleem te voorkomen door de volgende opdracht uit te voeren als beheerder:
git config --global core.longpaths true
Maak een
GitHubmap op uw lokale computer. Bijvoorbeeld C:\GitHub. (Kloon niet naar een OneDrive-synchronisatie map.)Ga in een browser naar GitHub.com en meld u aan.
Selecteer uw opslagplaatsen in GitHub in de vervolgkeuzelijst van uw profiel in de rechterbovenhoek. De pagina opslagplaatsen wordt weergegeven met een lijst met uw geforkte opslagplaatsen.
Selecteer de opslagplaats die u wilt klonen. De opslagplaatspagina van uw fork wordt weergegeven.
Zorg ervoor dat u zich op de opslagplaatspagina voor uw fork bevindt, niet de pagina voor de productieopslagplaats. U kunt bevestigen dat de opslagplaats waarin u zich bevindt uw fork is door de URL te controleren: uw GitHub-gebruikersnaam moet worden weergegeven, niet de Microsoft-organisatie (bijvoorbeeld
https://github.com/nancydavolio/azure-docsen NIEThttps://github.com/MicrosoftDocs/azure-docs). U ziet ook uw naam in de linkerbovenhoek en u ziet een notitie met de tekst geforkt van gevolgd door de naam van de hoofdopslagplaats.
Selecteer het <> tabblad Code linksboven op de pagina.
Kopieer aan de rechterkant in de vervolgkeuzelijst Code de URL onder de HTTPS-optie .
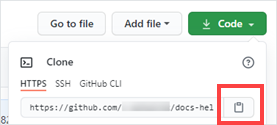
Belangrijk
U hebt de kloon-URL gekopieerd via de GitHub-gebruikersinterface. De rest van de stappen moet worden uitgevoerd in VS Code Terminal.
Klonen vanuit Visual Studio Code
Open Visual Studio Code.
Selecteer Weergeven in het bovenste navigatiemenu en selecteer Terminal. De terminalweergave wordt weergegeven onder aan het scherm van Visual Studio Code.
Voer in de terminalweergave de opdracht uit om de map (cd) te wijzigen in de
GitHubmap die u hebt gemaakt voor opslagplaatsen op uw station in stap 1 in de sectie Een opslagplaats klonen.Voorbeeld:
cd C:\GitHubAls er een fout optreedt, moet u mogelijk map één map tegelijk wijzigen.
Voer de volgende opdracht uit om de opslagplaats te klonen:
git clone <paste the clone URL you copied via the GitHub UI>Voorbeeld:
git clone https://github.com/nancydavolio/azure-docs.gitWanneer u wordt gevraagd om te verifiëren via de browser, kiest u de knop Aanmelden met uw browser en voltooit u het proces. Zorg ervoor dat u de nieuwste versie van Git downloadt, die ondersteuning biedt voor verificatie via browserfunctionaliteit. Als u ervoor kiest om een persoonlijk GitHub-toegangstoken te gebruiken, kunt u een van de volgende instructies genereren: Een persoonlijk toegangstoken maken.
Met de kloonopdracht worden de opslagplaatsbestanden van uw fork gedownload naar een nieuwe map op de locatie die u in stap 3 hebt gekozen. In de huidige map wordt een nieuwe map gemaakt. Dit kan, afhankelijk van de grootte van de opslagplaats, enkele minuten duren. U kunt de map verkennen om de structuur te bekijken zodra deze is voltooid.
Externe apparaten instellen
Nadat u de opslagplaats hebt gekloond, stelt u externe alleen-lezenverbinding in met de hoofdopslagplaats. Deze heeft de naam upstream. Externe aliassen zijn aliassen die verwijzen naar externe opslagplaatsen. Origin verwijst naar uw fork en upstream verwijst naar de productieopslagplaats. Git heeft automatisch de origin externe gemaakt tijdens het uitvoeren van de clone opdracht. U gebruikt de upstream-URL om uw lokale opslagplaats gesynchroniseerd te houden met de recentste wijzigingen van anderen.
Voer de volgende opdrachten uit in Git Bash of VS Code Terminal.
Wijzig de map (
cd) in de opslagplaatsmap die door decloneopdracht is gemaakt. Voorbeeld:cd repo-nameVoer de volgende opdracht uit om een externe naam toe te voegen die verwijst
upstreamnaar de productieopslagplaats. De URL van deupstreamopslagplaats ishttps://github.com/MicrosoftDocs/azure-docs.gitbijvoorbeeld in plaatshttps://github.com/nancydavolio/azure-docs.gitvan .git remote add upstream <the clone URL of the main repo>Voorbeeld:
git remote add upstream https://github.com/MicrosoftDocs/azure-docs.gitVoer de volgende opdracht uit om te controleren of uw afstandsbedieningen juist zijn:
git remote -vVoorbeeld van uitvoer:
origin https://github.com/nancydavolio/azure-docs.git (fetch) origin https://github.com/nancydavolio/azure-docs.git (push) upstream https://github.com/MicrosoftDocs/azure-docs.git (fetch) upstream https://github.com/MicrosoftDocs/azure-docs.git (push)Als u een fout hebt gemaakt, verwijdert u de afstandsbediening en herhaalt u de stap om deze toe te voegen. Voer de opdracht uit om te verwijderen
upstream:git remote remove upstream
Volgende stappen
- Nu u uw lokale kloon hebt ingesteld, is het tijd om belangrijke wijzigingen aan te brengen.
Feedback
Binnenkort beschikbaar: In de loop van 2024 zullen we GitHub-problemen geleidelijk uitfaseren als het feedbackmechanisme voor inhoud en deze vervangen door een nieuw feedbacksysteem. Zie voor meer informatie: https://aka.ms/ContentUserFeedback.
Feedback verzenden en weergeven voor